工具:
VMware: 16.2.3
Ubuntu: 20.04.4
突然心血来潮想捯饬一下,玩一玩
仅供个人学习交流使用,不得用于任何商业用途,请勿大面积激活
VMware
去官网下载,VMware官方对激活放松,所以有效秘钥网上有很多
https://www.vmware.com/go/getworkstation-win
安装
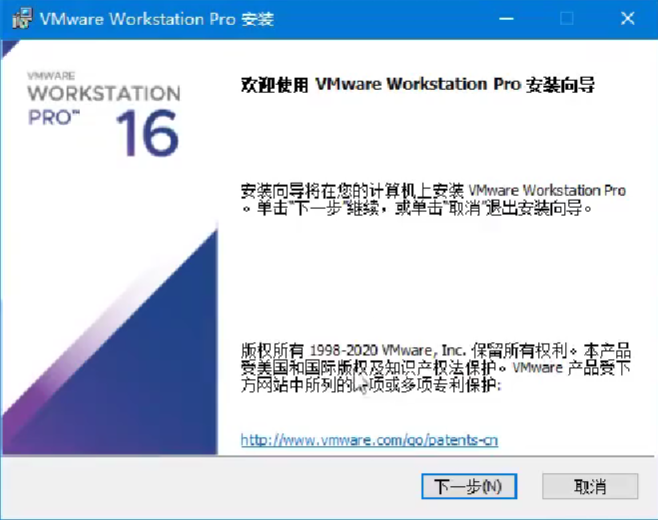
可以更改安装位置
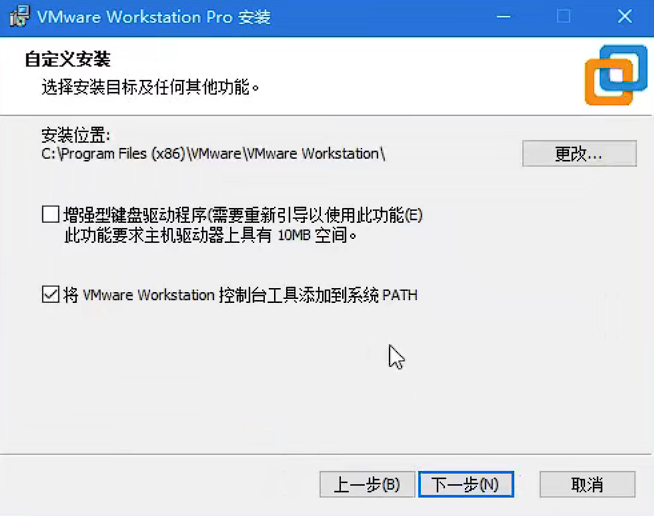
然后可以一直下一步,直到安装成功,到这里点击许可证
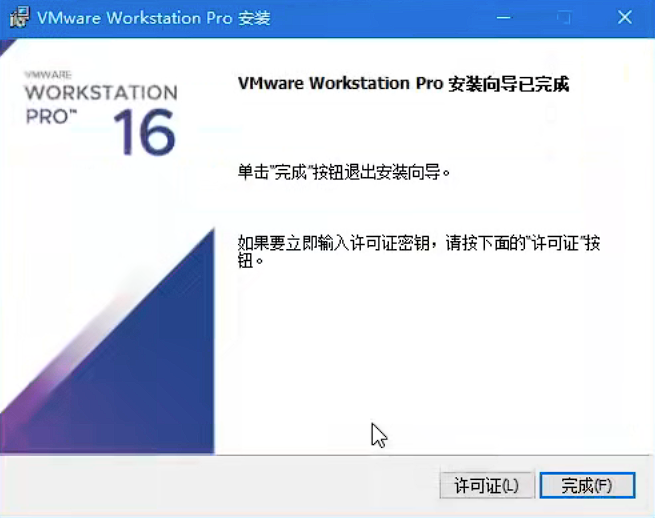
输入即可
1
ZF3R0-FHED2-M80TY-8QYGC-NPKYF
可以正常使用VMware了
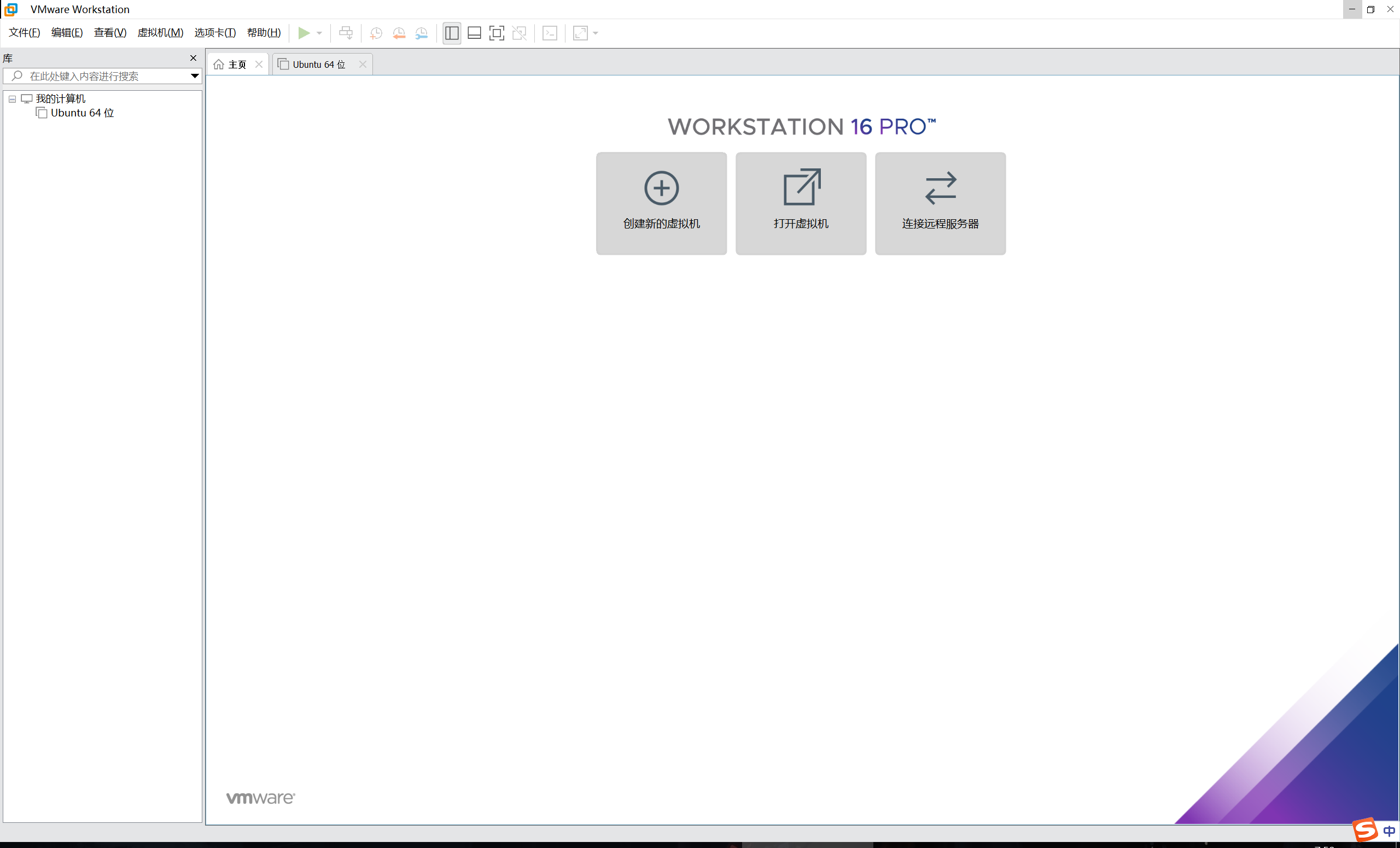
Ubuntu
去官网下载,选好保存位置,待会儿要用
https://ubuntu.com/download/desktop
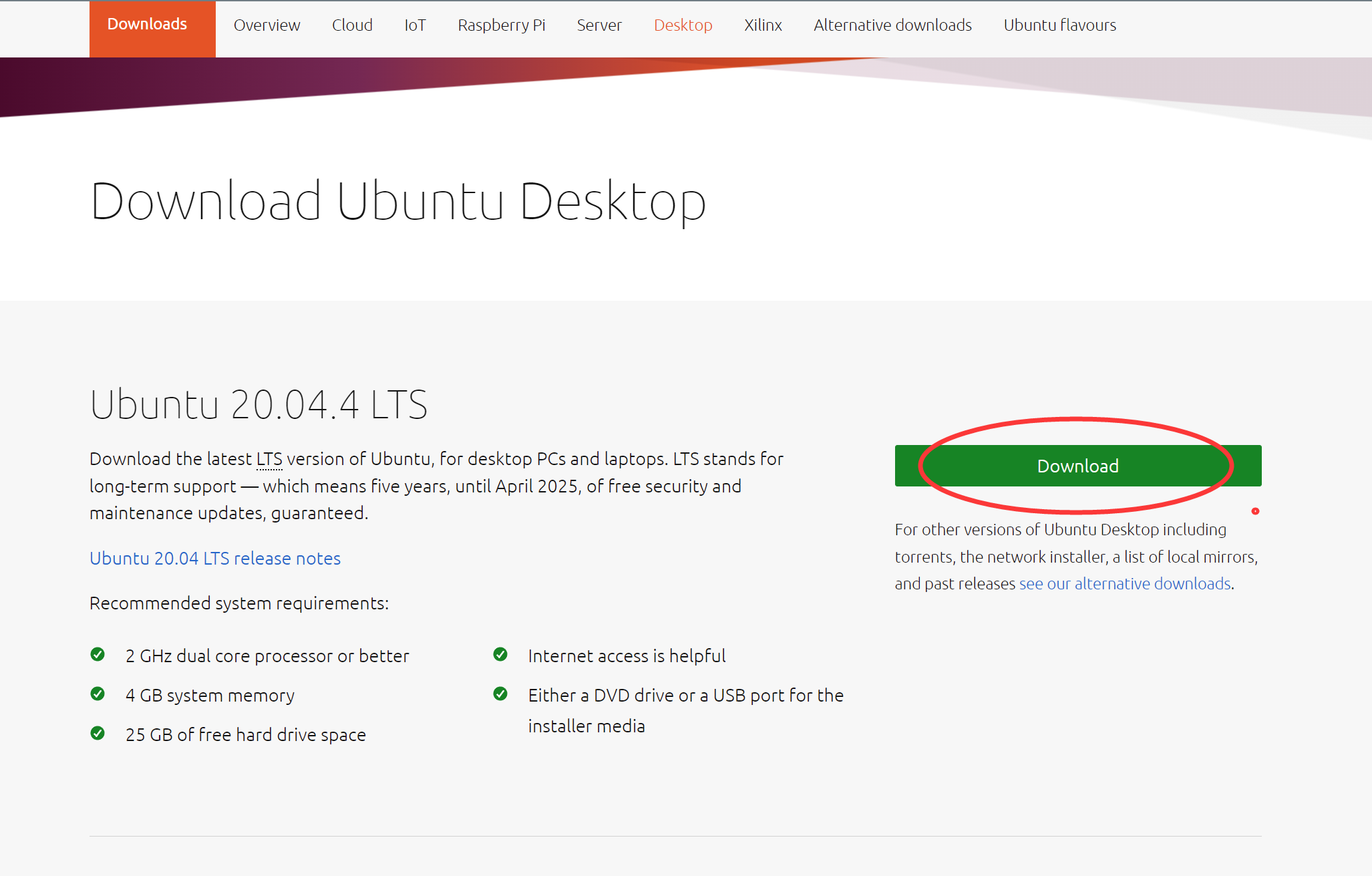
文件夹中可以看到

创建虚拟机
打开VMware,点击创建新的虚拟机
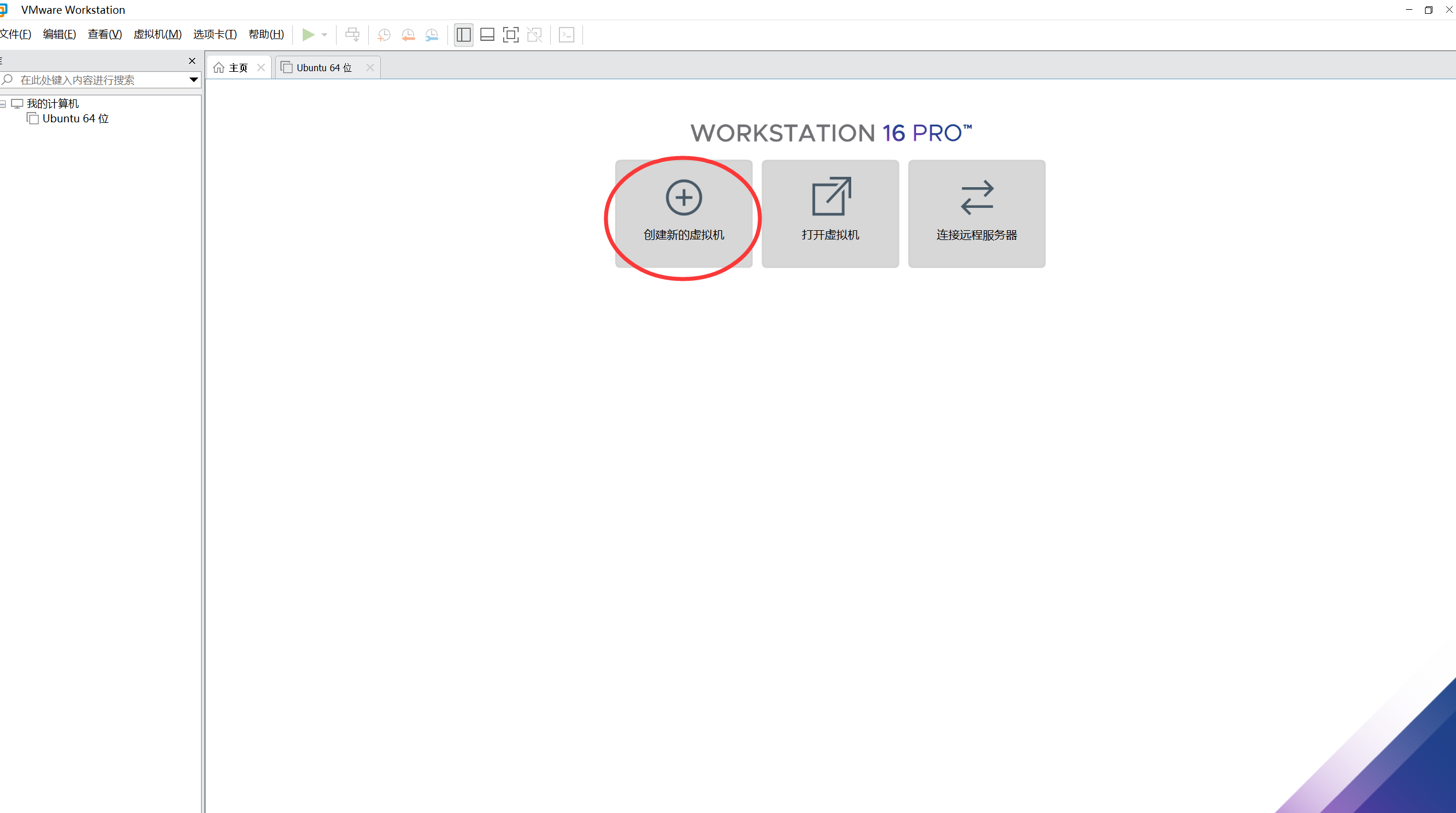
选择典型,然后下一步选择稍后安装操作系统,然后下一步,
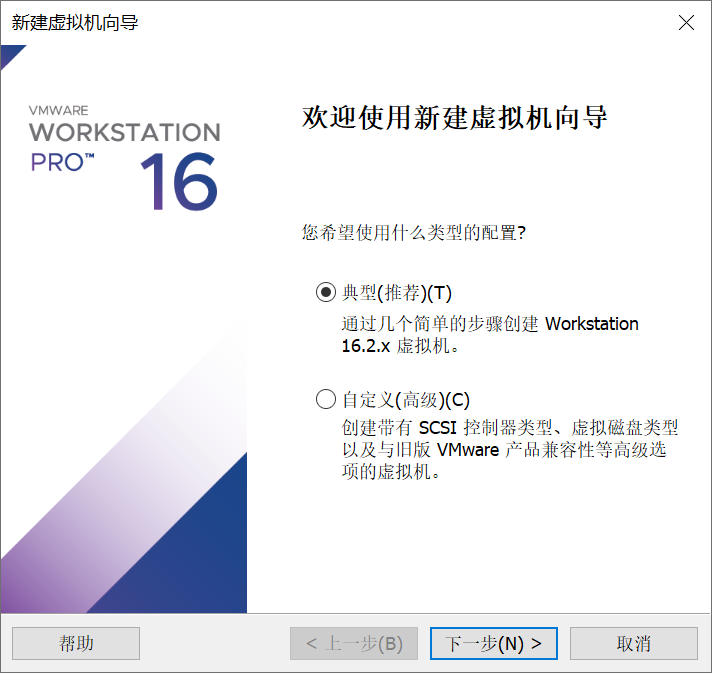
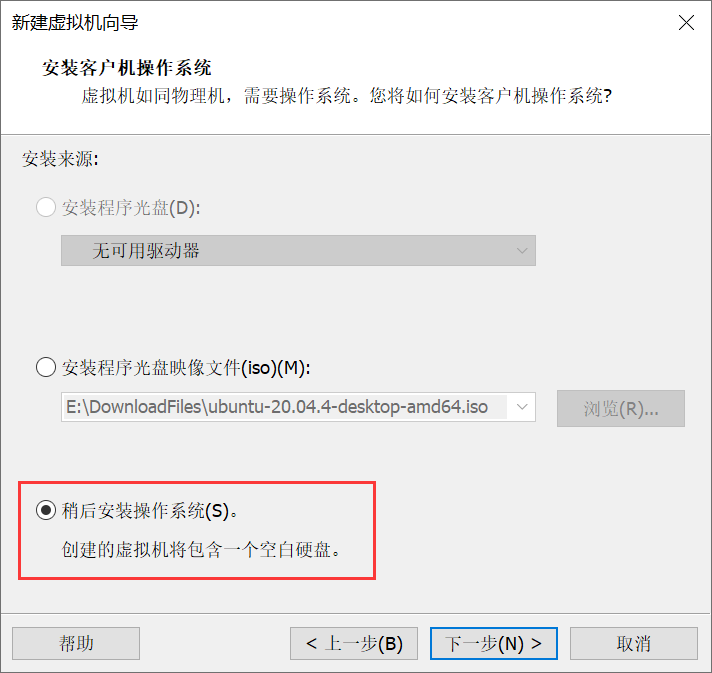
客户机操作系统选择Linux,版本选择Ubuntu 64 位,然后下一步
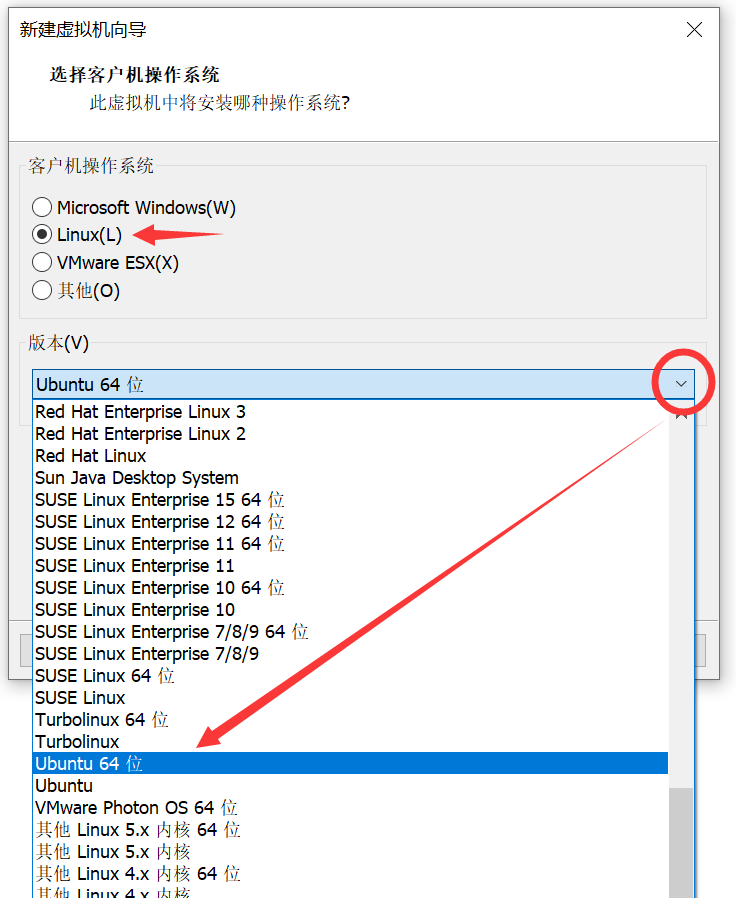
可以更改虚拟机名称,更改位置,在其他盘建个文件夹放在里面都行,不要放到C盘,不要放到C盘,然后下一步
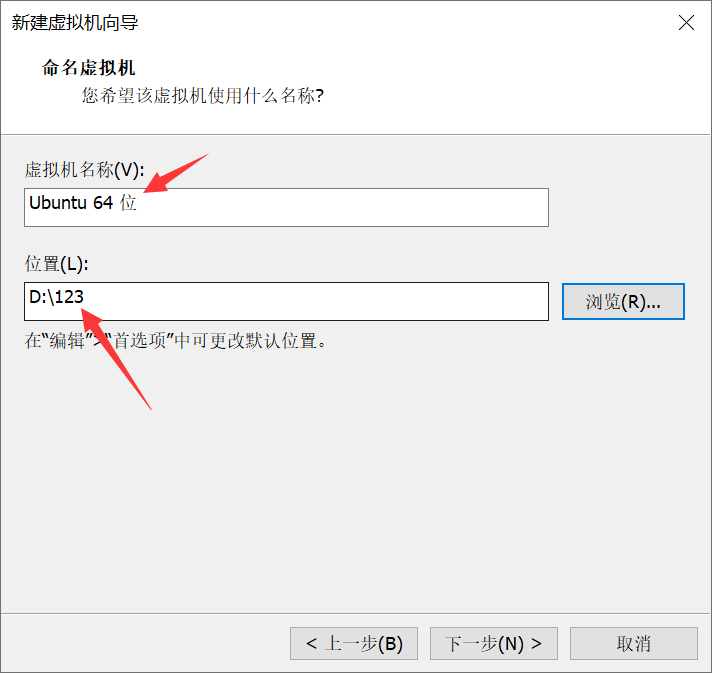
给定20G,拆分成多个文件,然后下一步
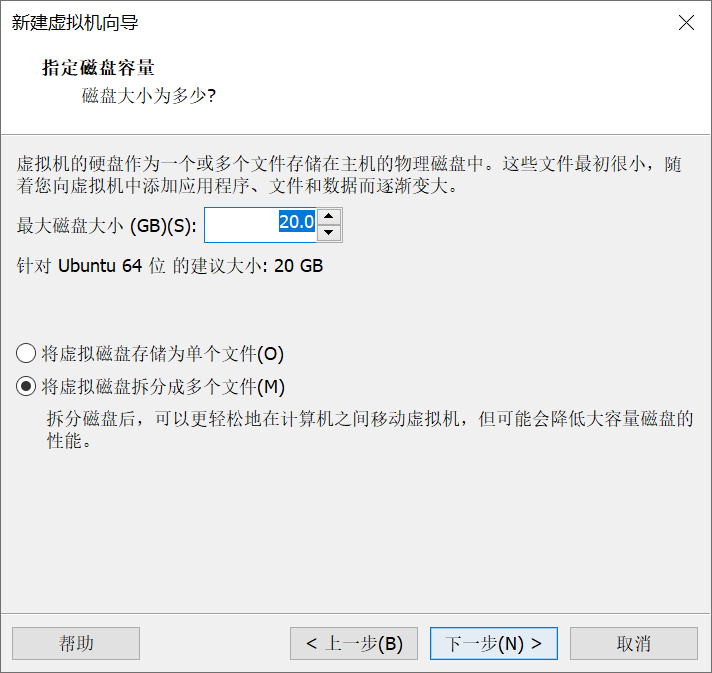
点击自定义硬件
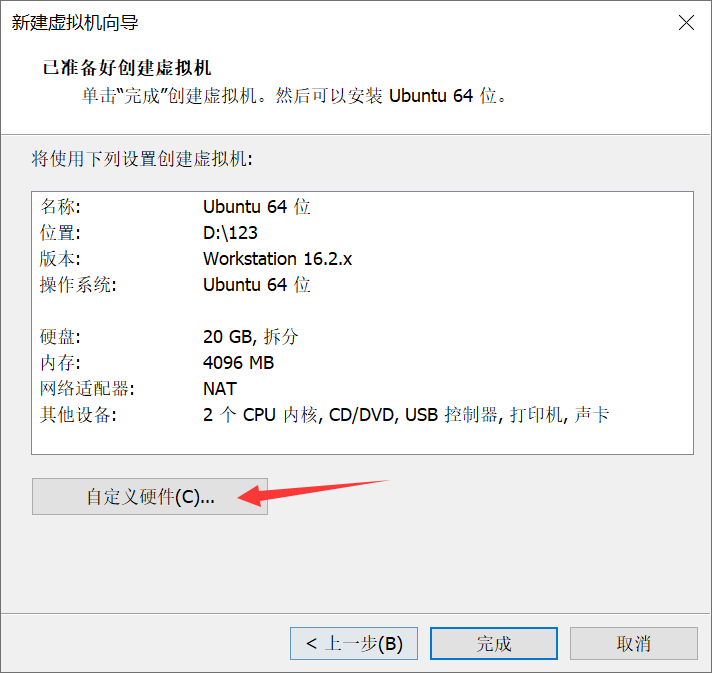
依次选择新CD/DVD(SATA)—使用ISO映像文件—浏览—找到刚刚下载的Ubuntu—选中—打开
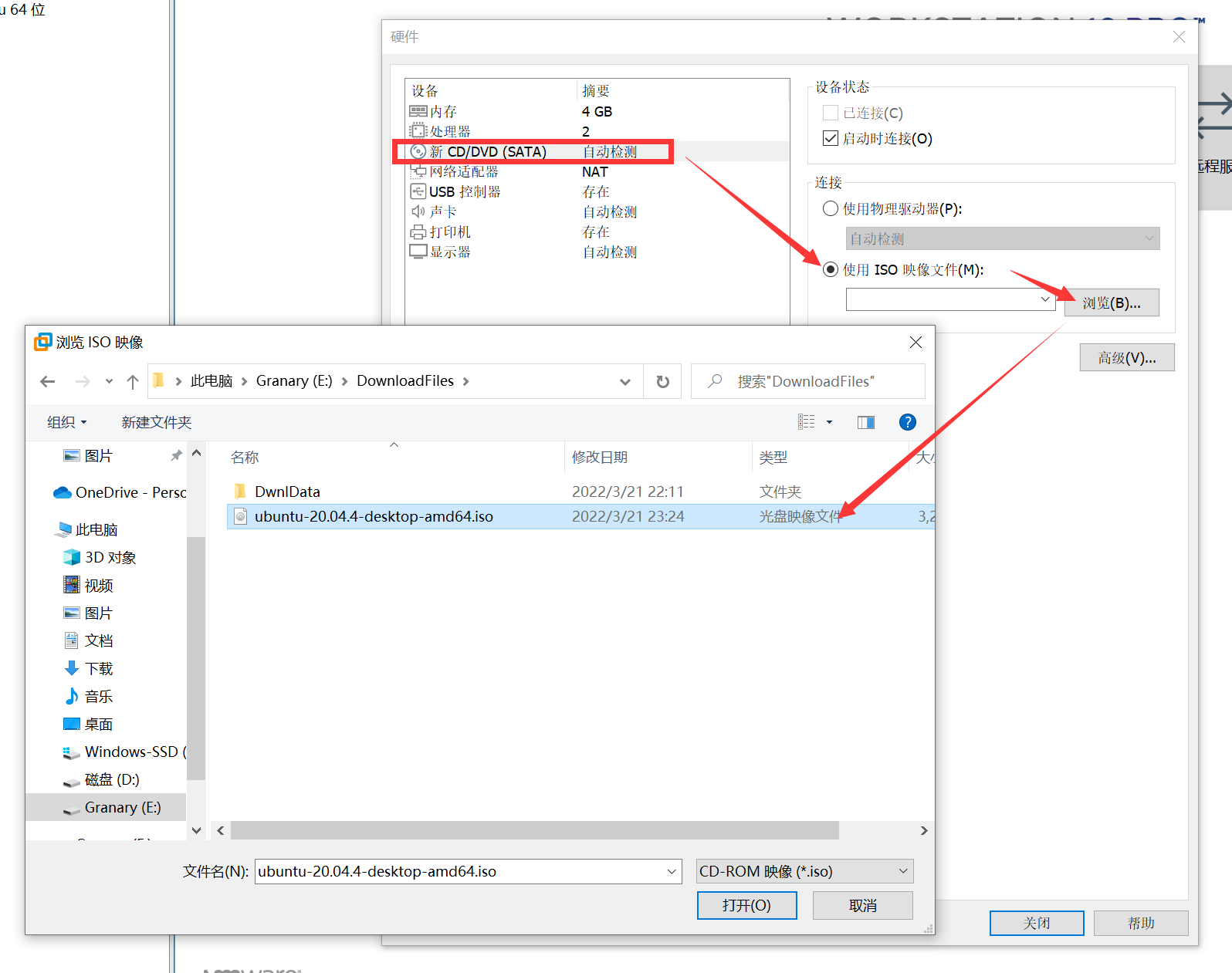
选中网络适配器—仅主机模式
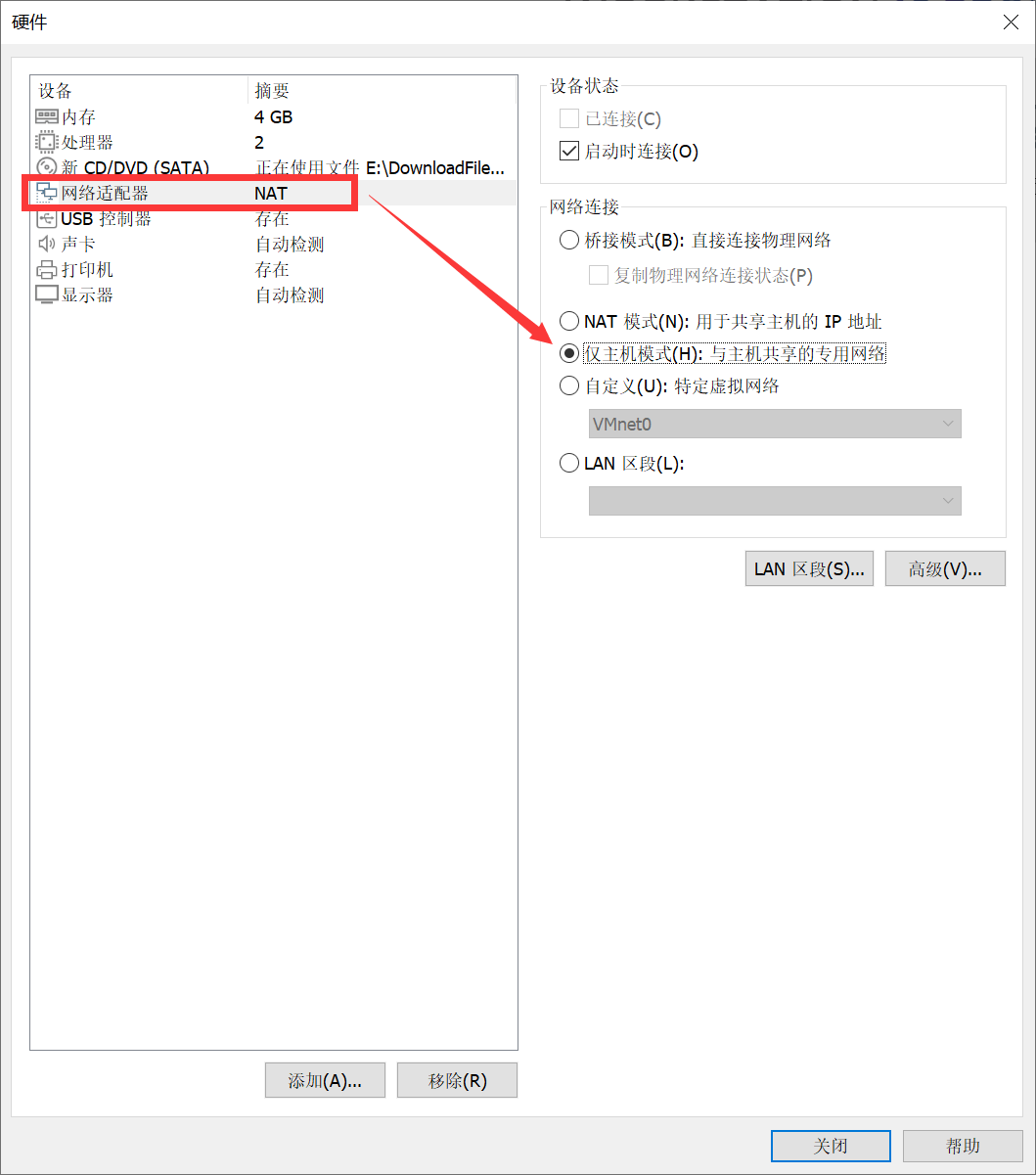
移除USB控制器
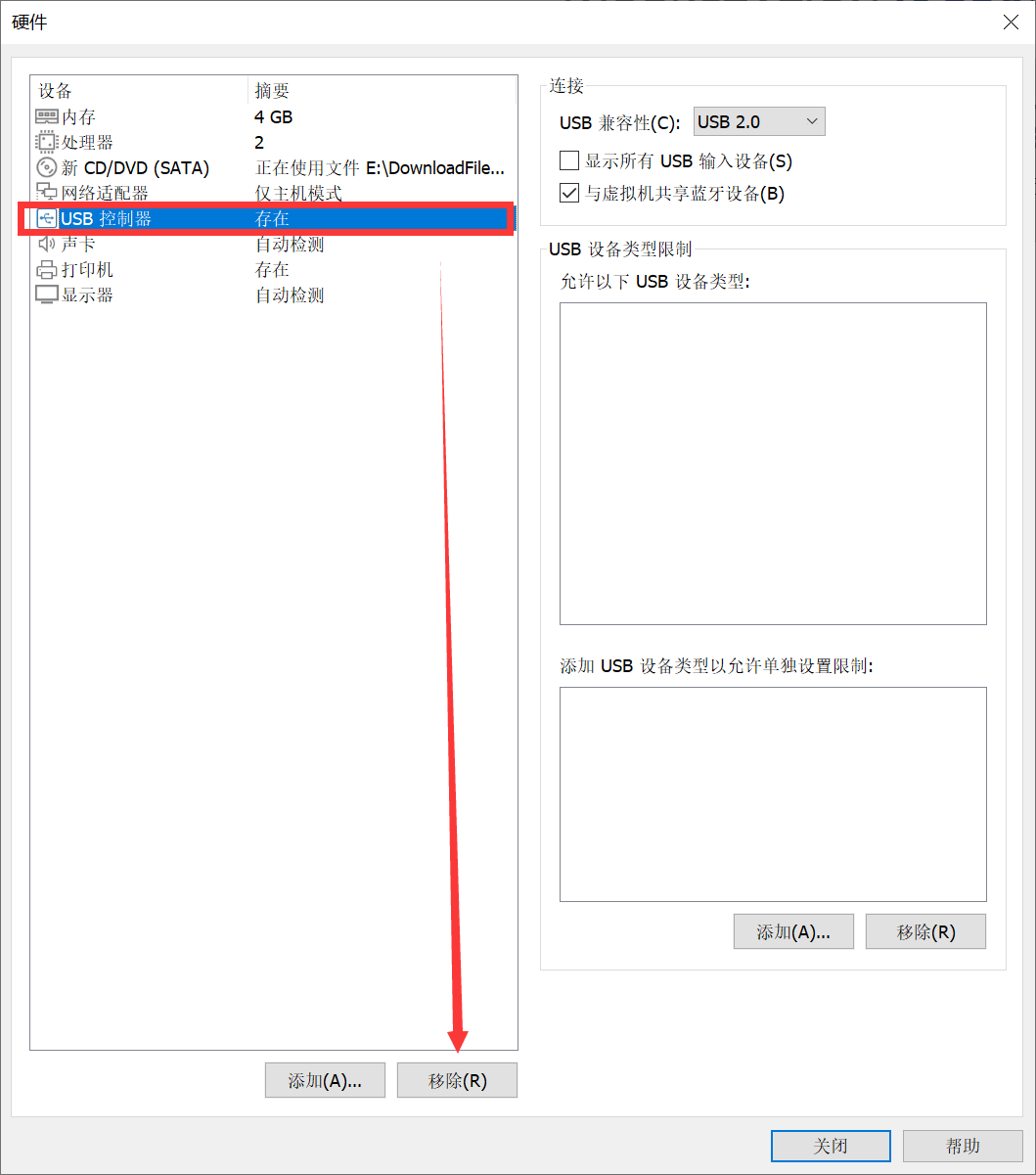
然后关闭,点击完成
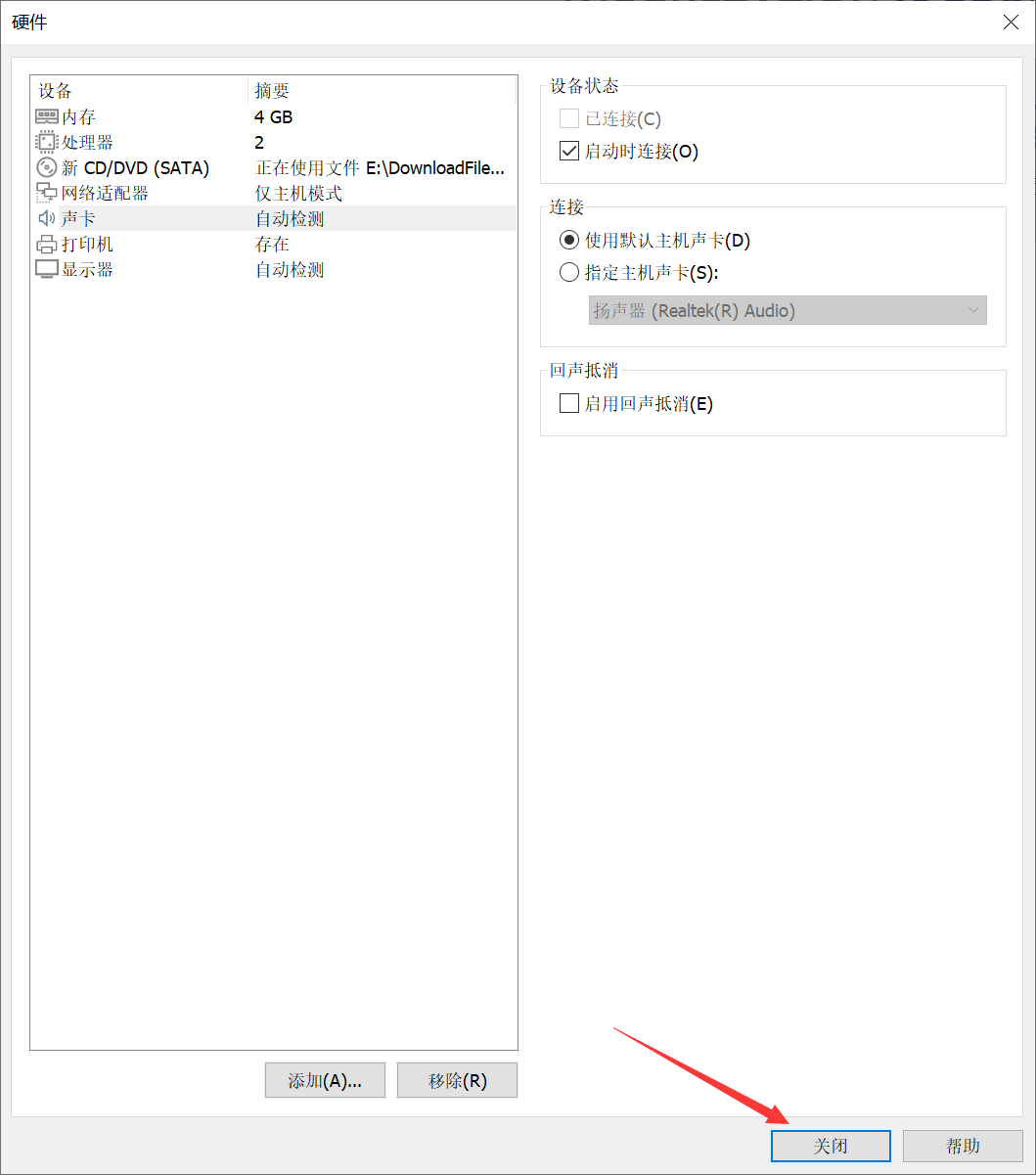
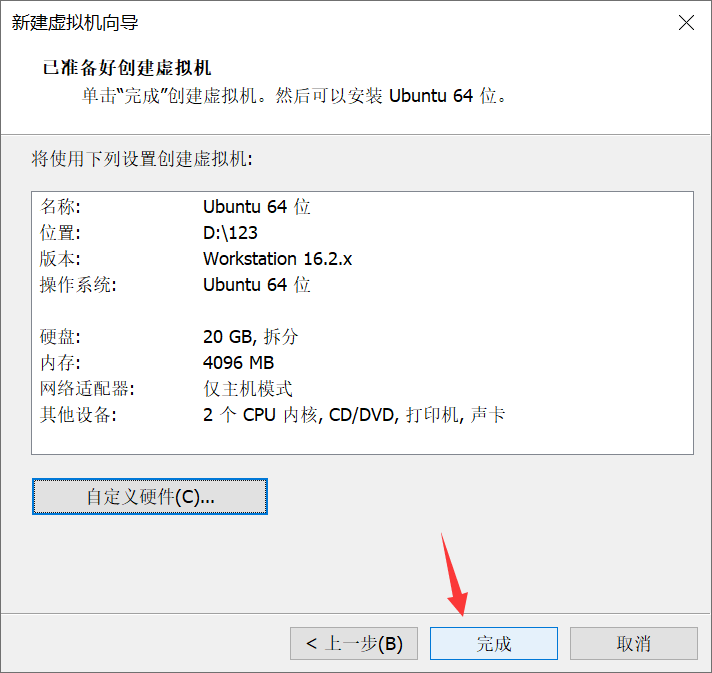
之后开机即可
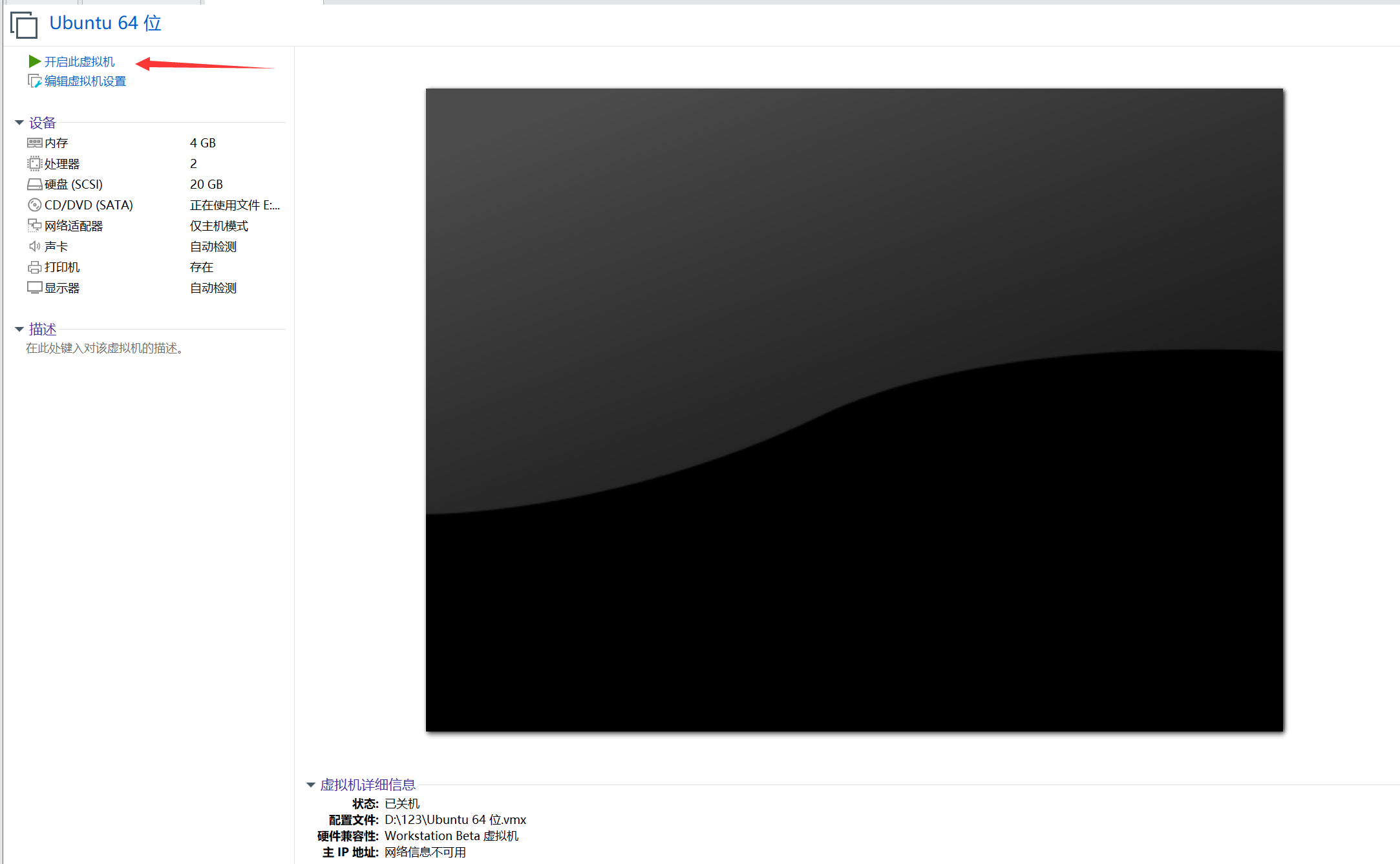
等待
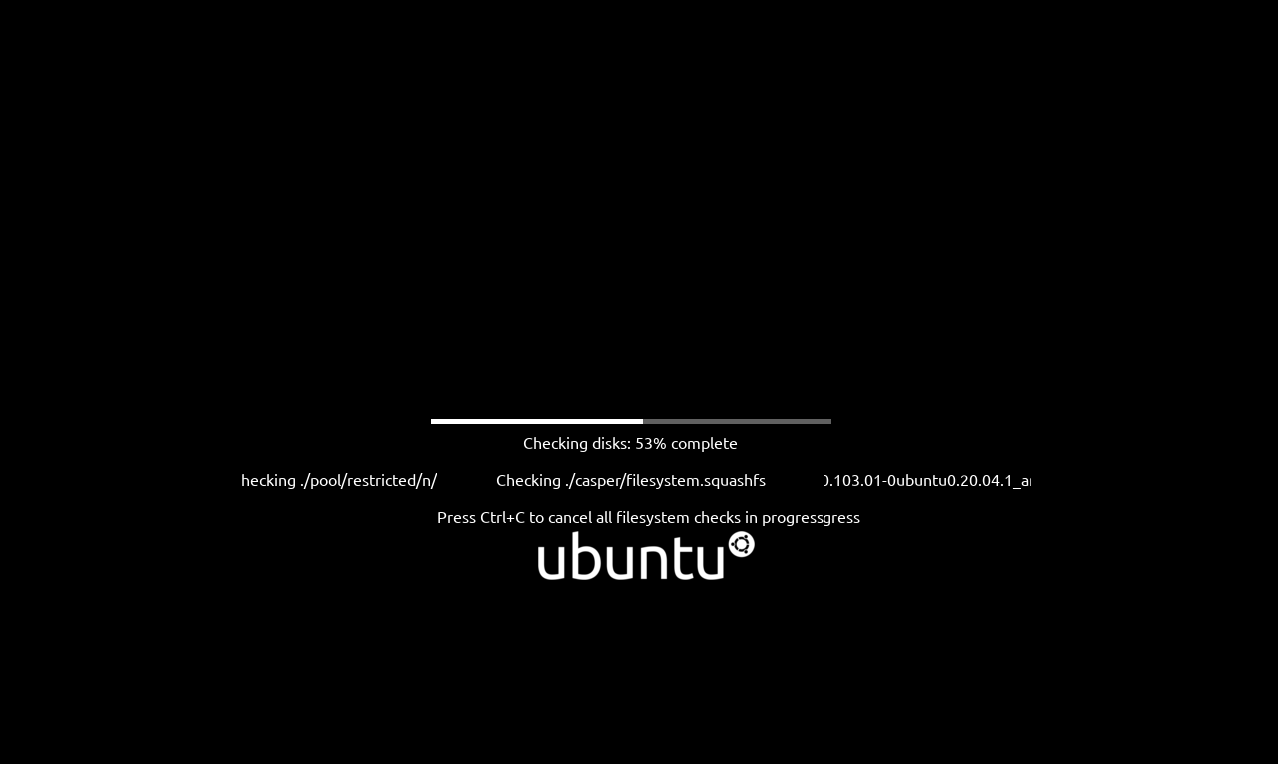
安装Ubuntu
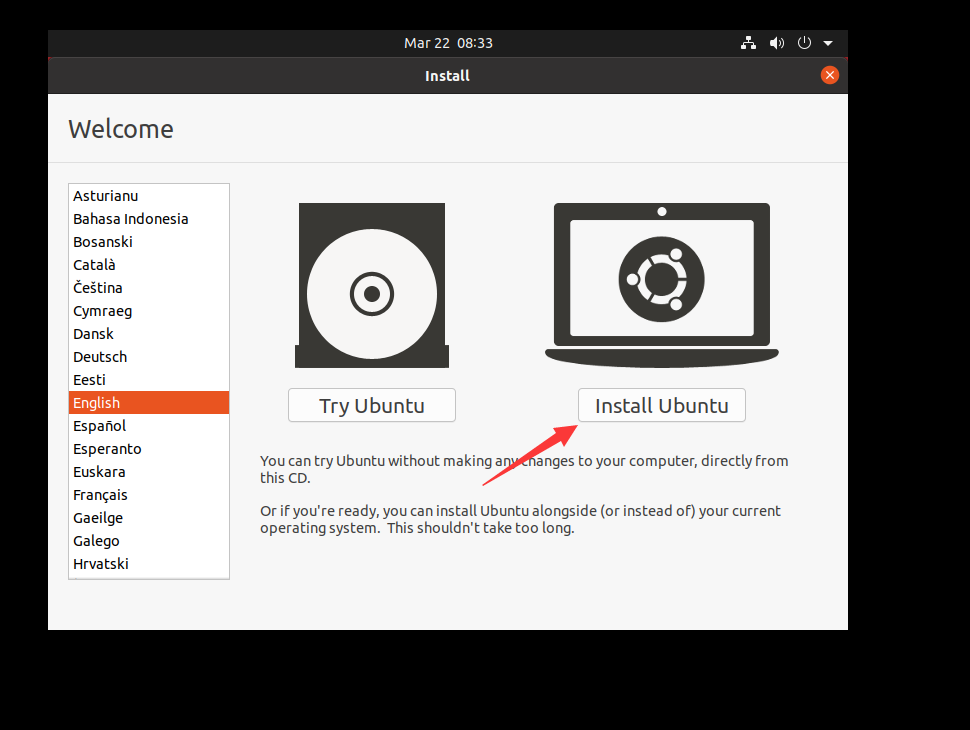
键盘布局
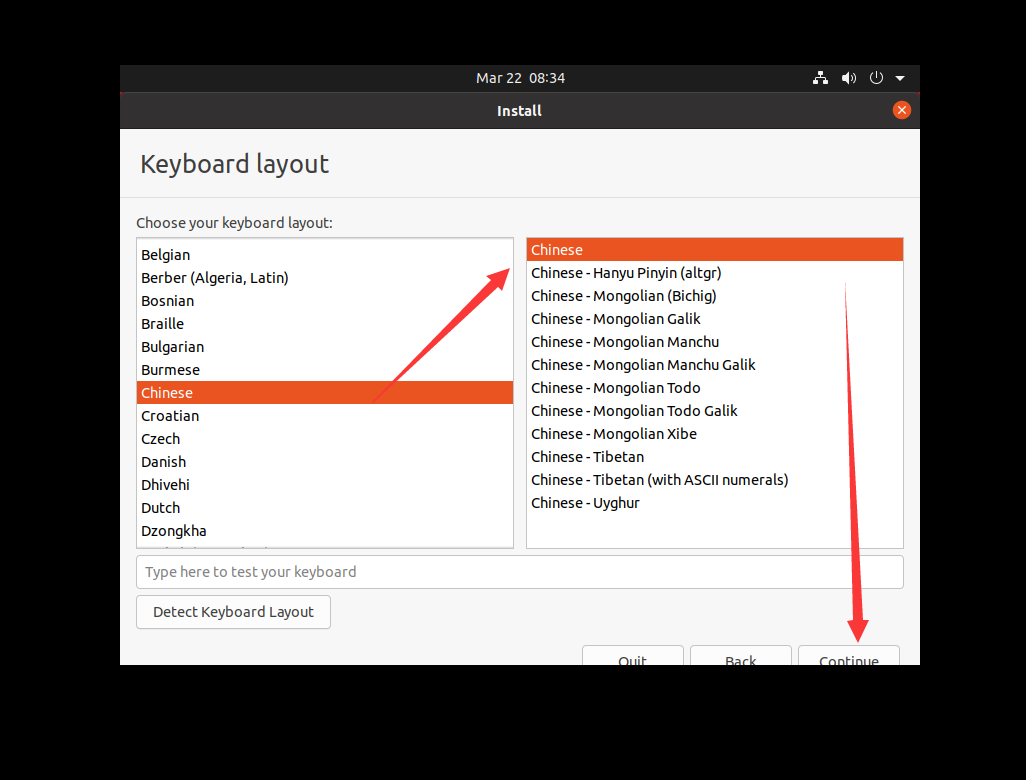
继续
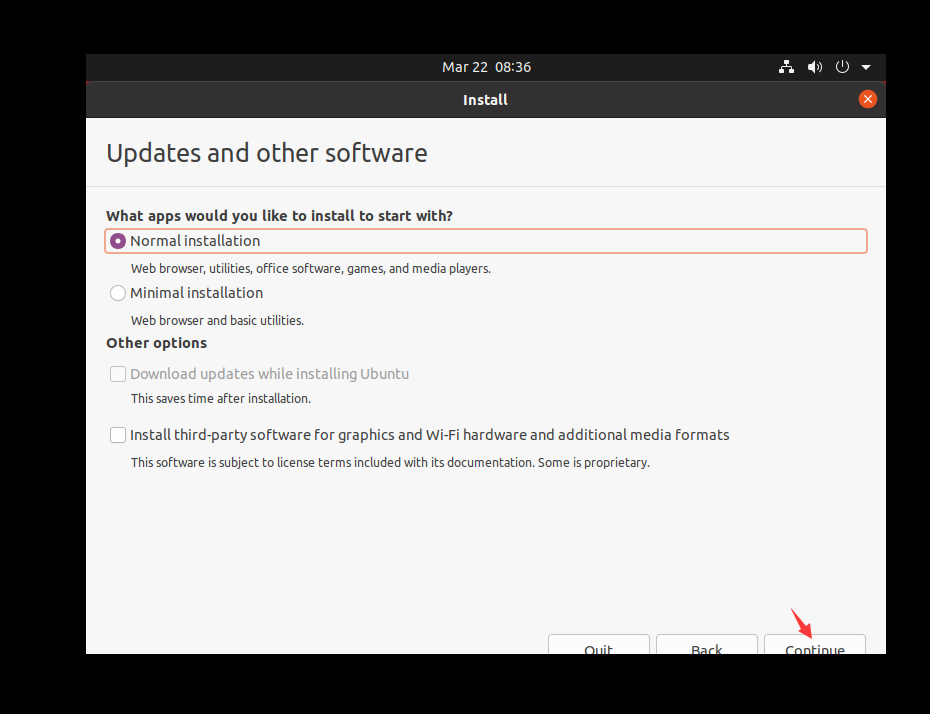
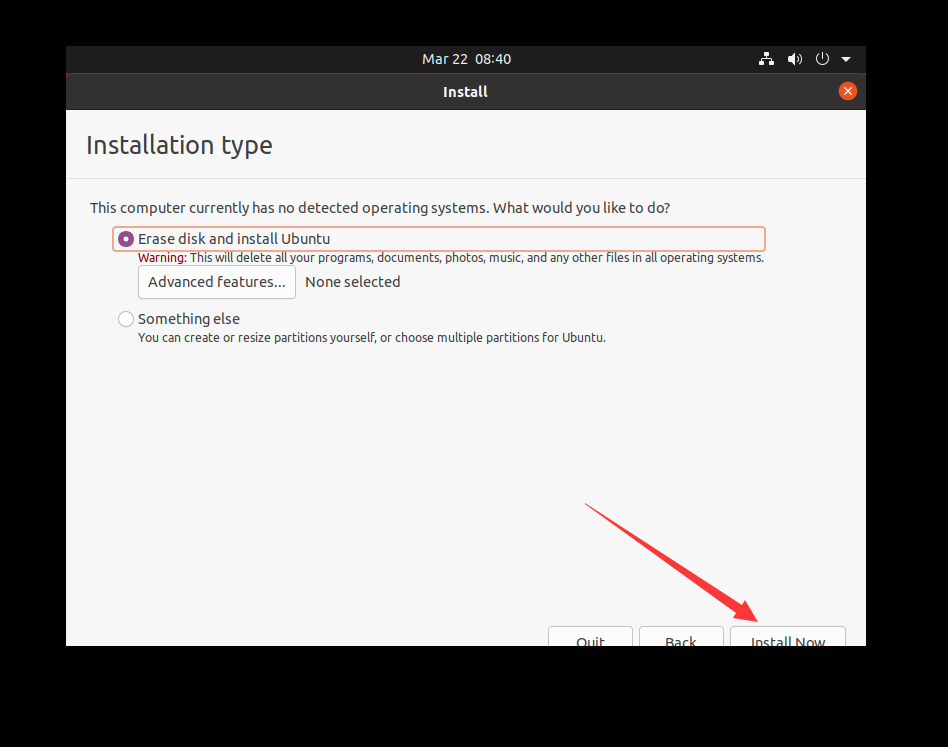
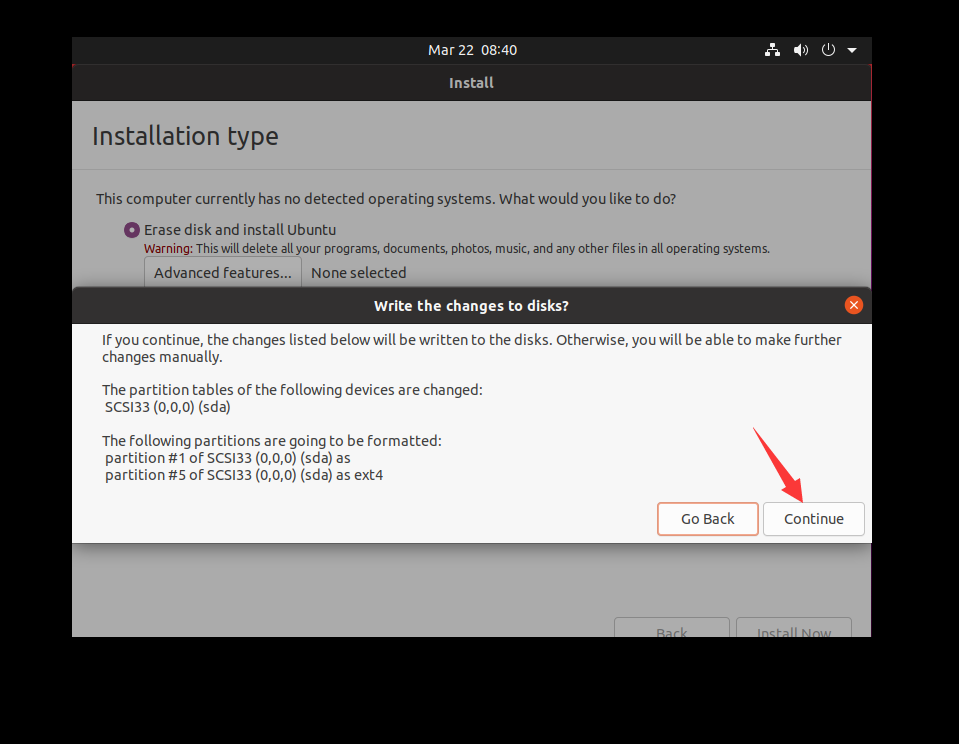
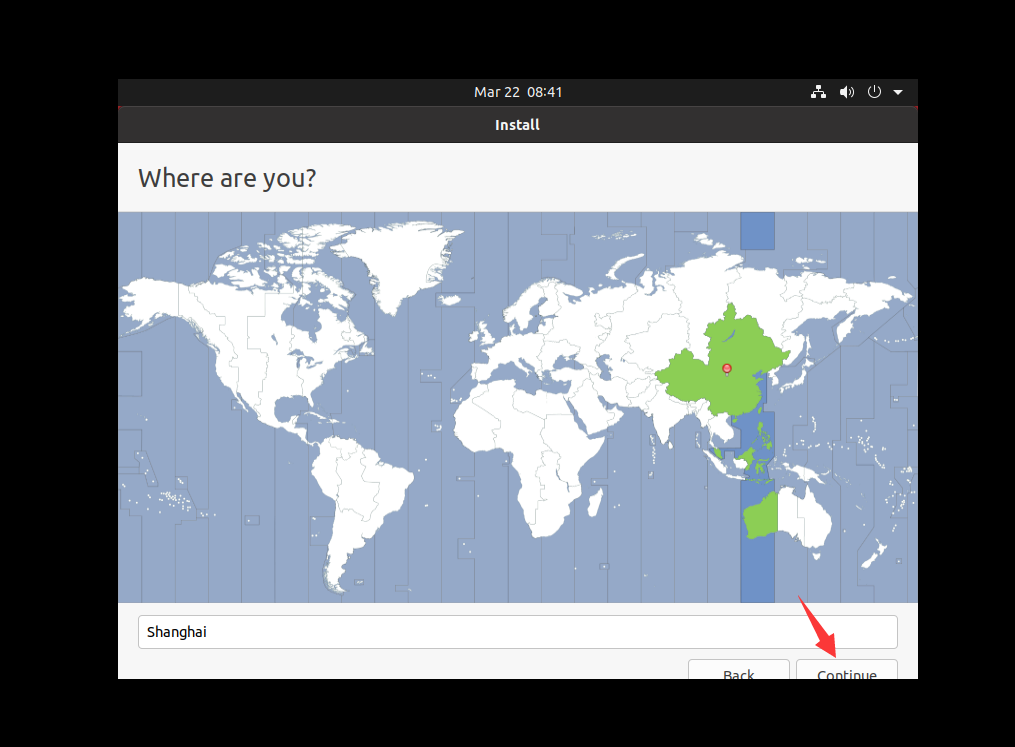
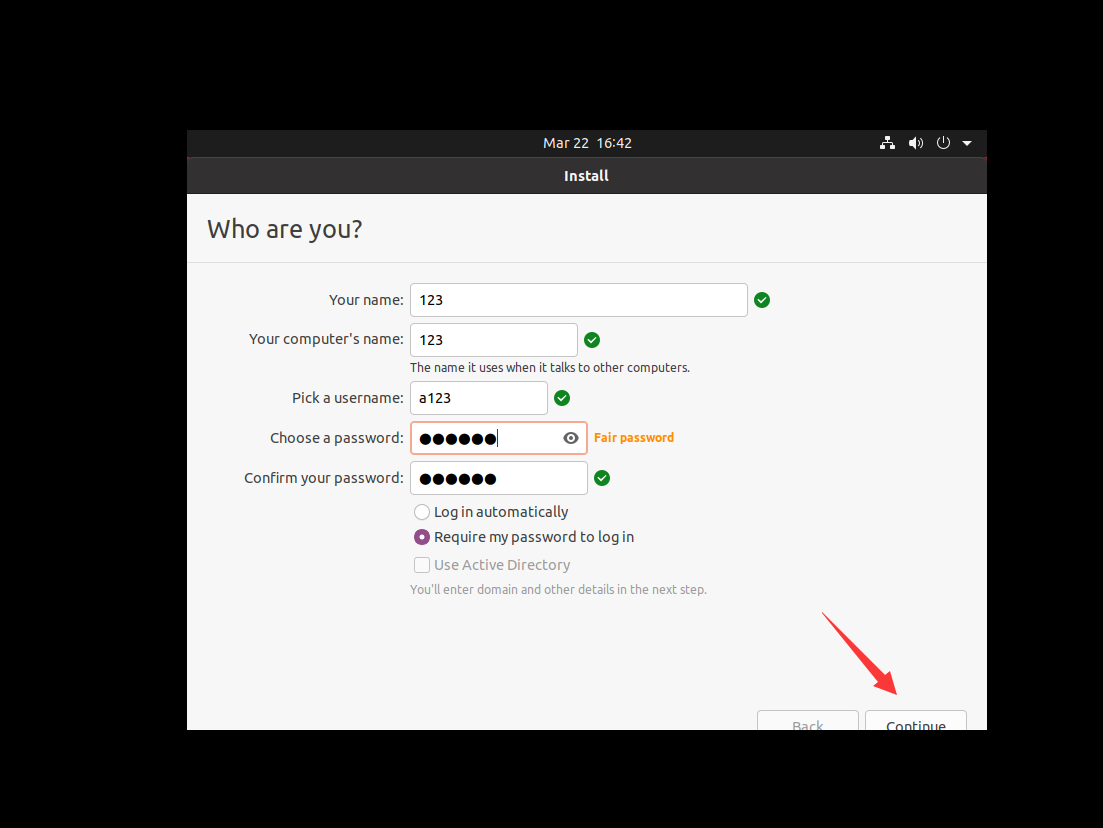
等
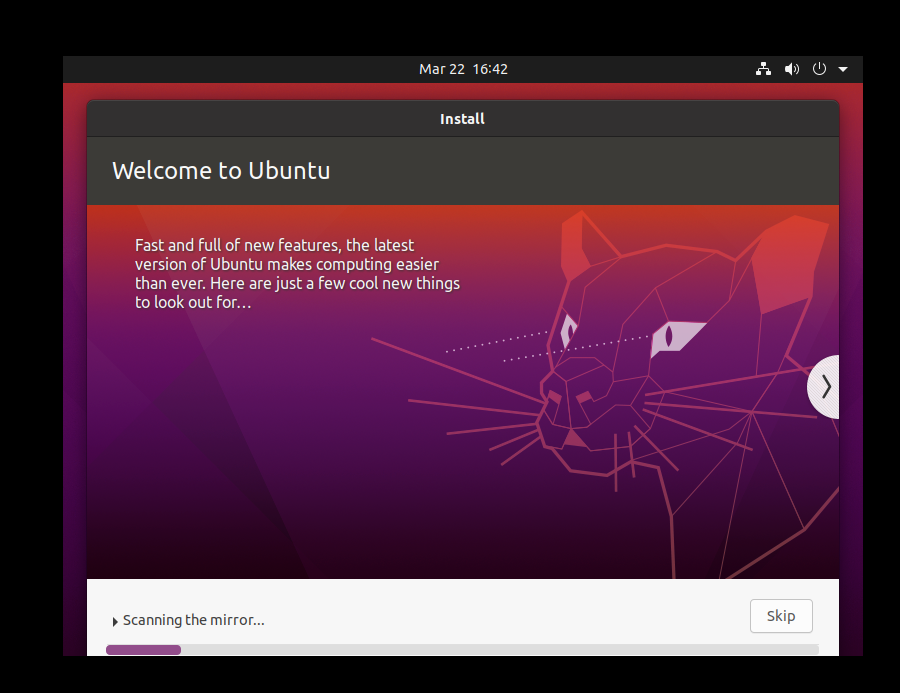
重启虚拟机
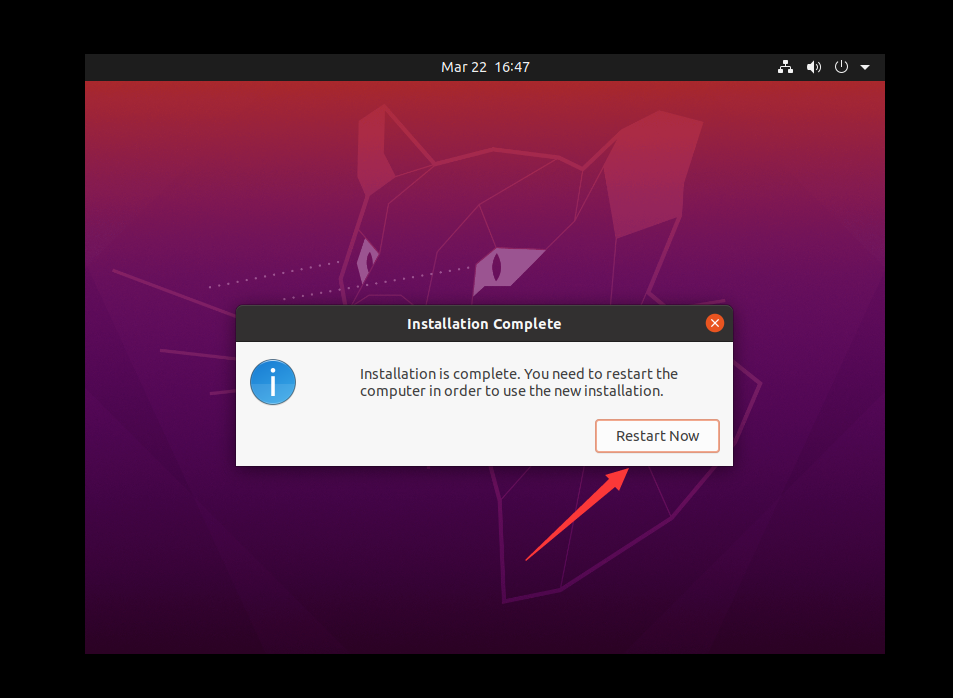
重启可能会看到这个
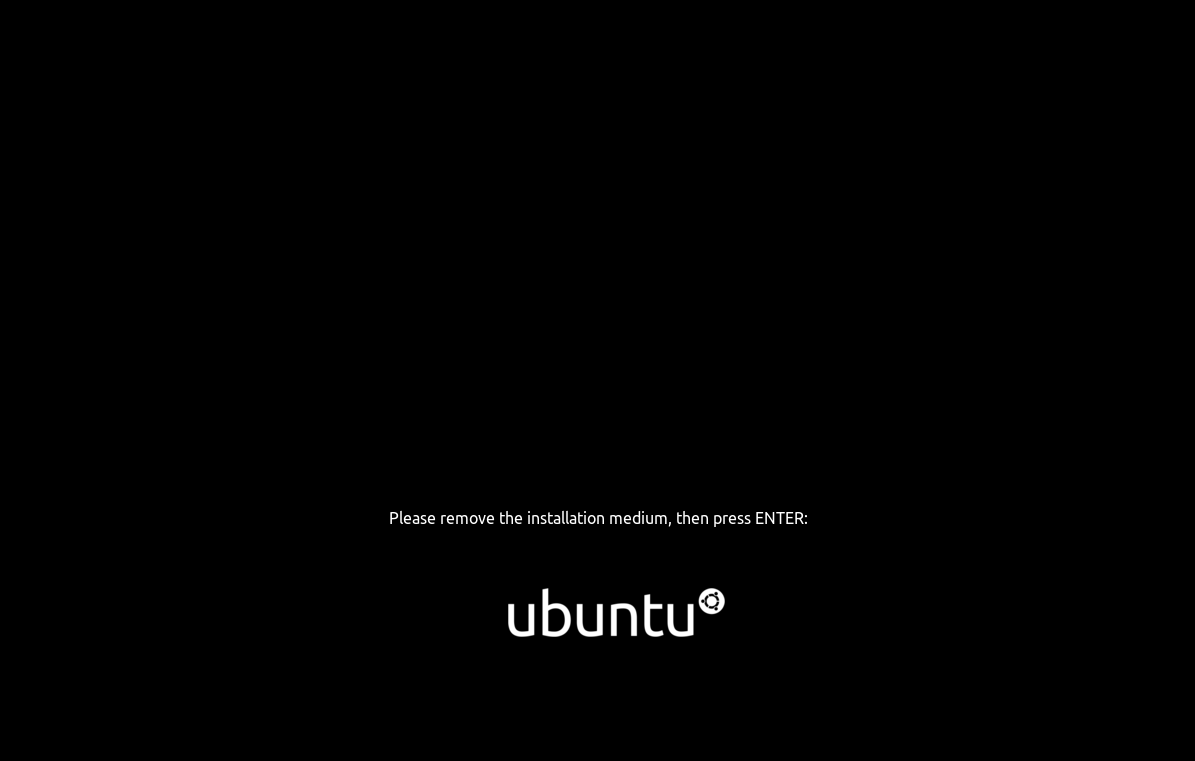
只需要在当前界面,设备状态中的启动时连接把勾去了,然后回到虚拟机按下回车
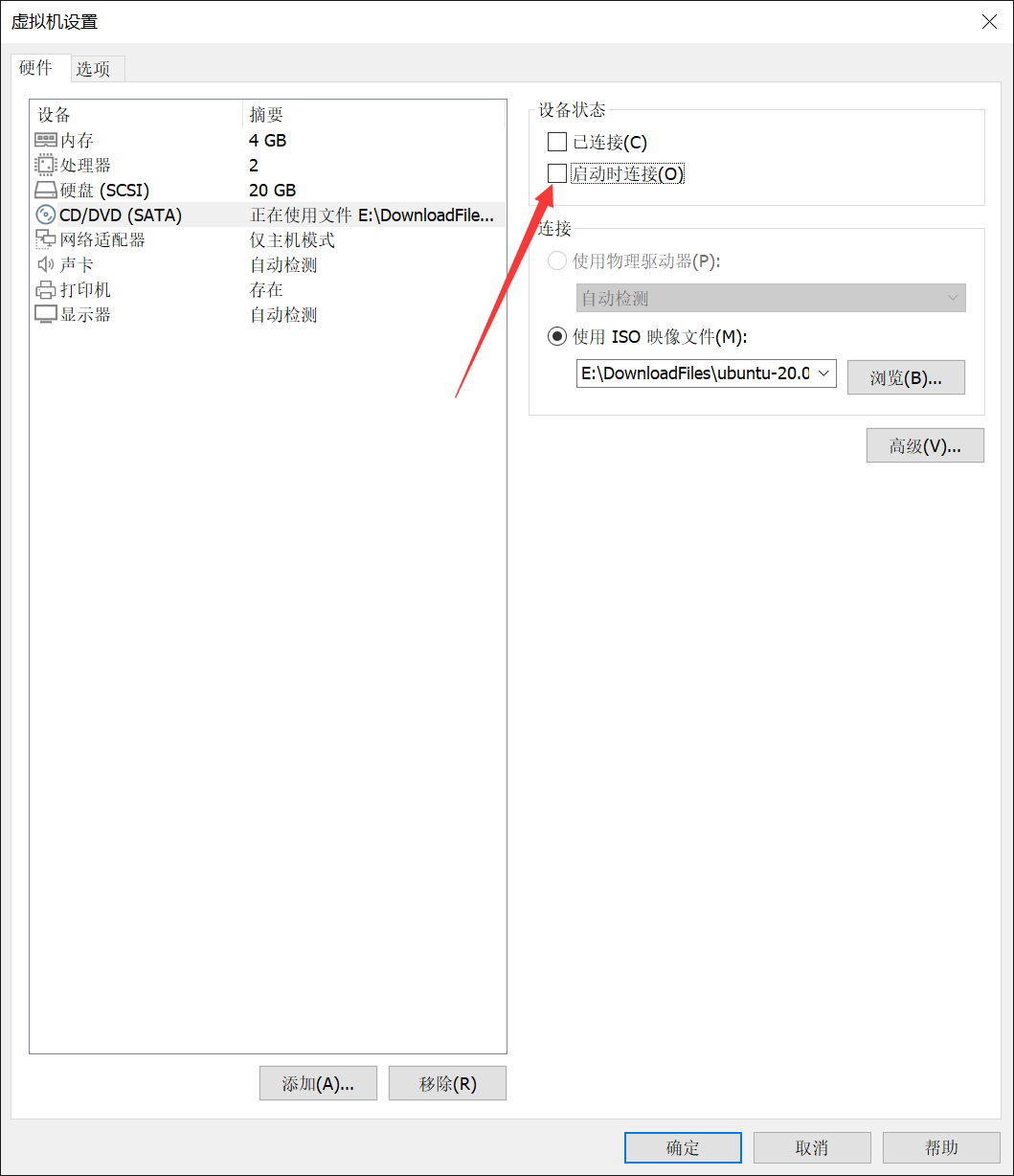
之后完成安装
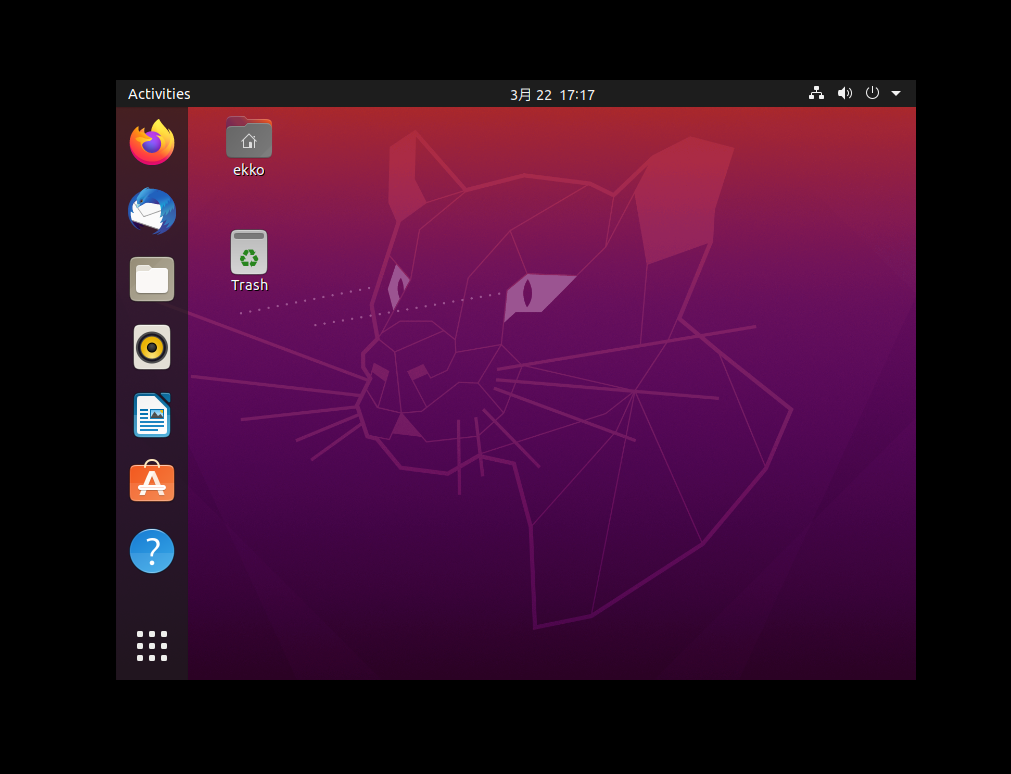
之后桌面右键setting可以自行个性化设置
不建议安装的时候选择中文,中文比字母大一些,有些按键会被挡住(别问我怎么知道
感谢读到这里,希望喜欢!!